Khi ký giấy tờ, ký hợp đồng hay các thủ tục hành chính online thì bạn cần phải có chữ ký điện tử. Dưới đây là 2 cách tạo chữ ký điện tử trên File Word đẹp và đơn giản chỉ trong bài bước.
Thời đại công nghệ số lên ngôi, những phương thức làm việc truyền thống đang dần được thay thế bằng những công cụ hỗ trợ hiện đại, giúp tiết kiệm tối đa thời gian và công sức cho con người. Chẳng hạn như chữ ký điện tử đã và đang dần thế chỗ chữ ký tay bởi sự đơn giản, tiện lợi và nhanh chóng mà nó mang lại.
Cách 1: Tạo chữ ký điện tử online trên máy tính
Bạn đang cần một mẫu chữ ký điện tử cho bản thân chuẩn và đẹp để có thể ký số từ xa khi làm các thủ tục hành chính hoặc ký kết hợp đồng trực tuyến, online? Hãy xem cách tạo chữ ký điện tử cá nhân online trên máy tính đơn giản dưới đây.
Bước 1: Truy cập đường link Tạo chữ ký online – Wikici. Sử dụng trình duyệt Chrome để nhận được nét ký đẹp nhất.
Bước 2: Bạn ký vào khung trắng và chọn màu mực. Sau khi hoàn tất, bạn nhấn lưu là xong.
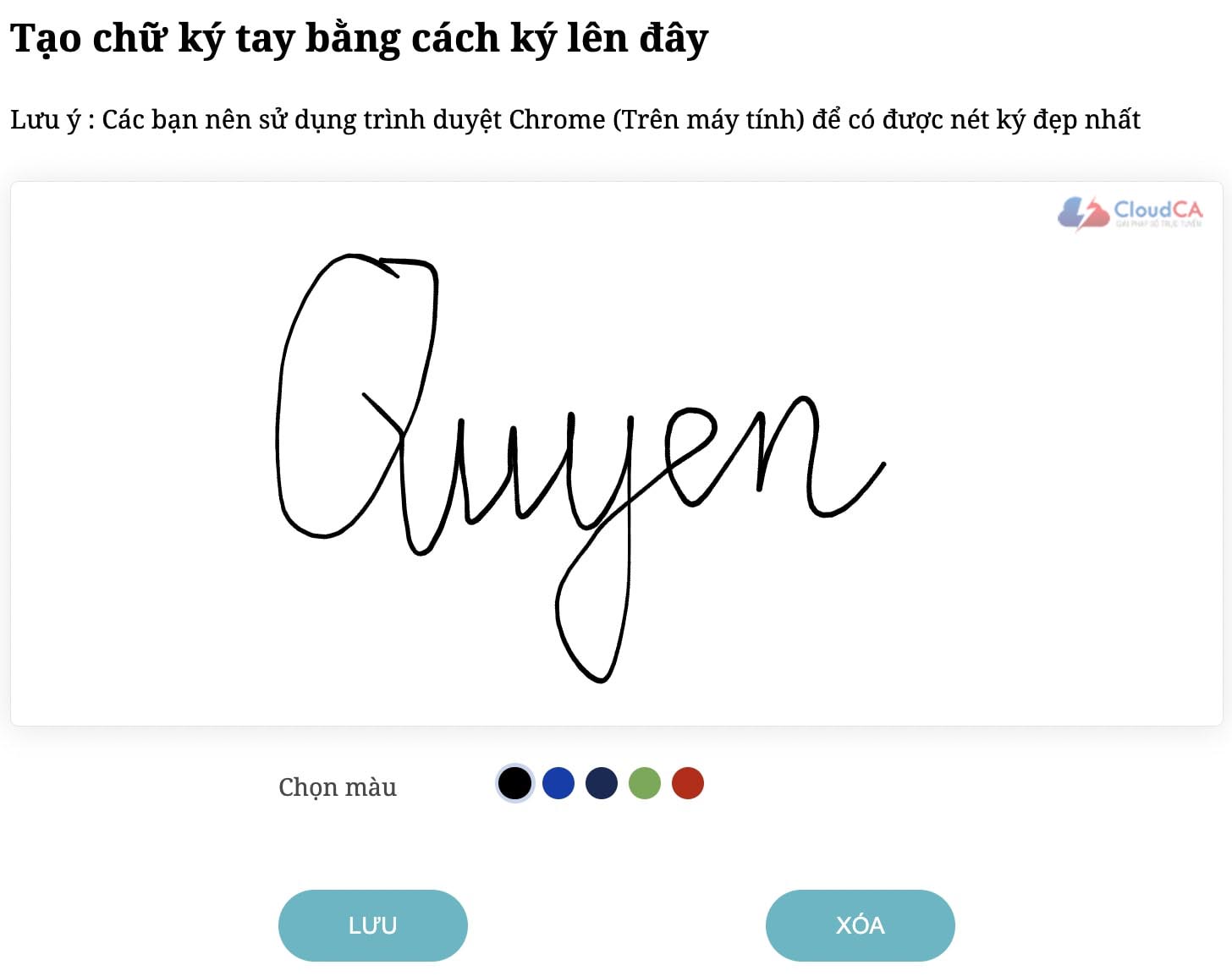
Bước 3: Nhấn “Tải về máy” mẫu chữ ký điện tử mà bạn vừa tạo.
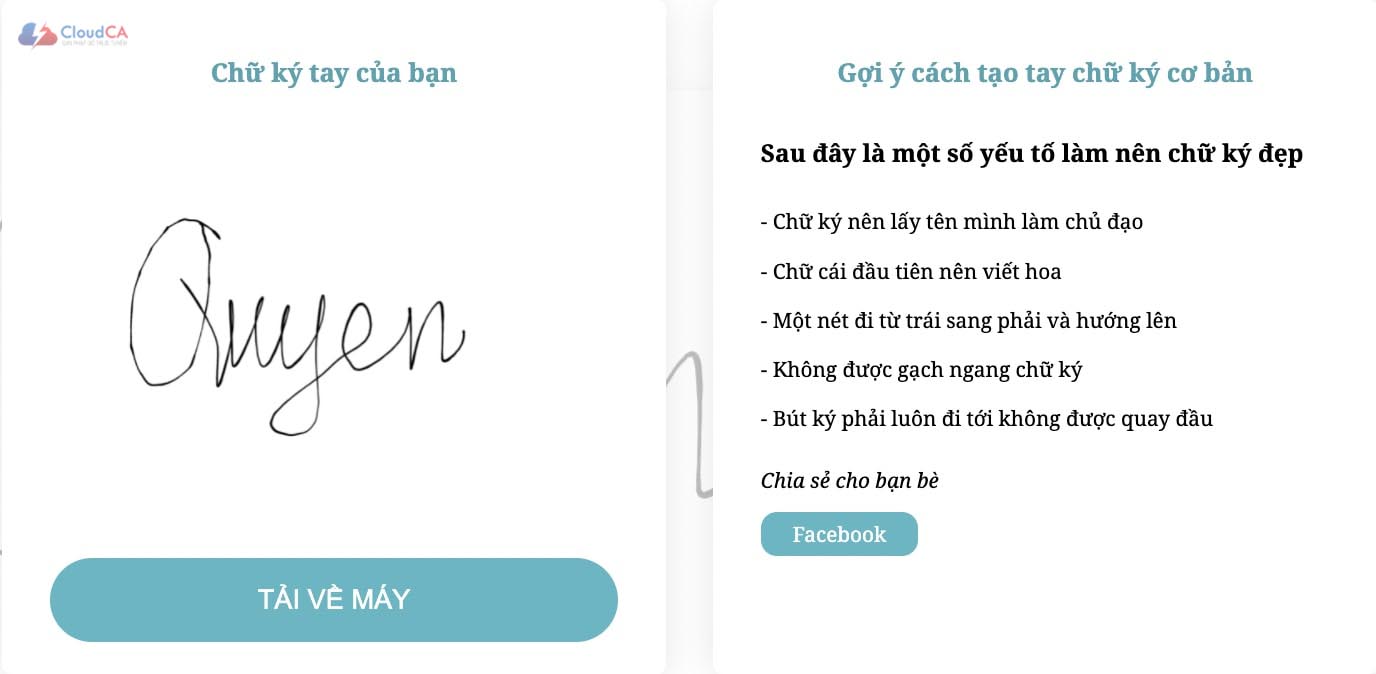
Bước 4: Bạn cũng có thể tham khảo thêm nhiều mẫu chữ ký điện tử đẹp theo đúng tên của bạn. Chỉ cần kéo xuống phía dưới, nhập tên của bạn và ấn “Xem mẫu chữ ký của bạn”
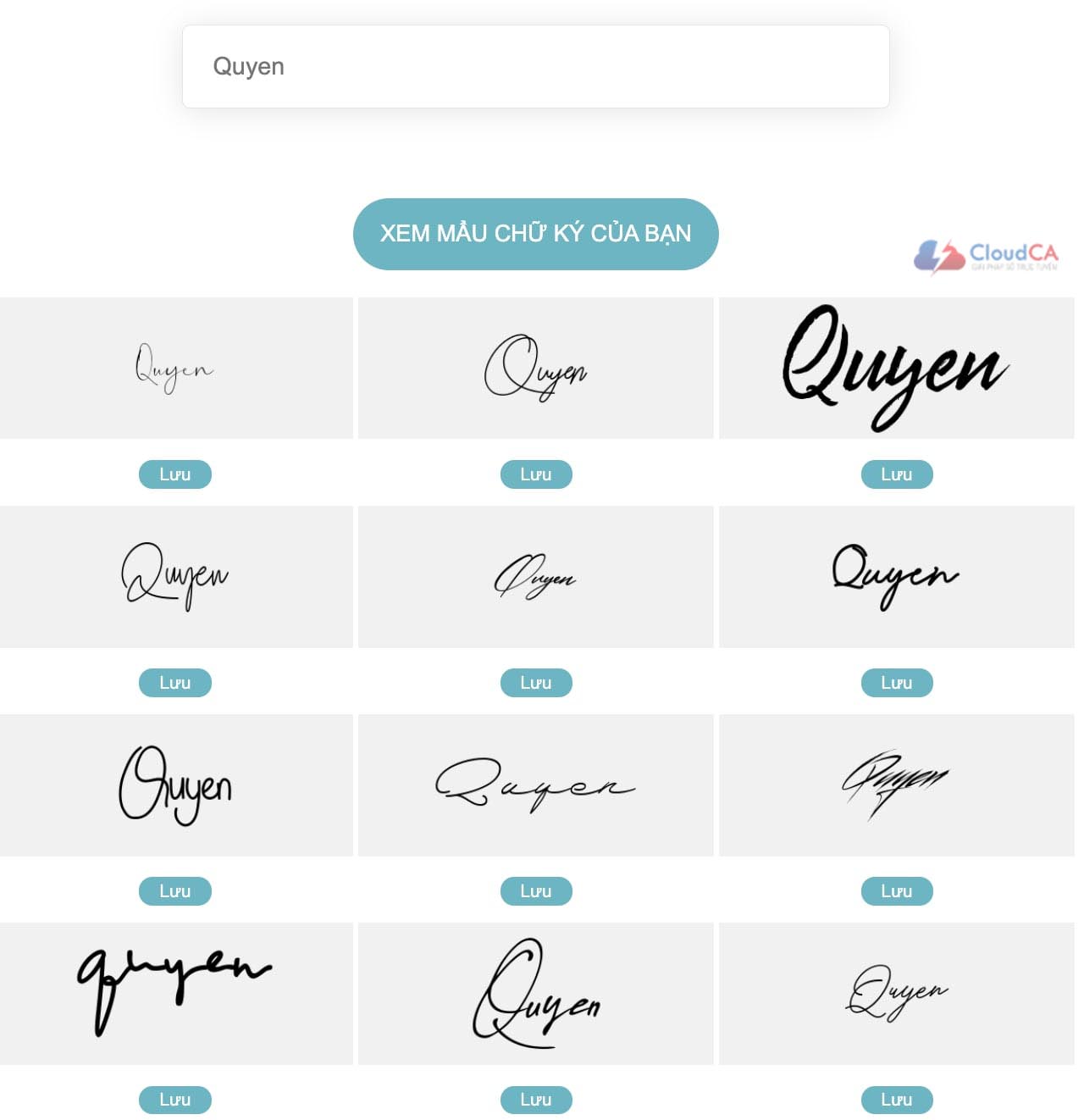
Bước 5: Cuối cùng, để ký hợp đồng bằng mẫu chữ ký điện tử vừa tạo. Bạn copy file mẫu chứ ký và dán vào mục ký tên. Căn chỉnh chữ ký sao cho phù hợp, sau đó nhấn chuột phải lên chữ ký và chọn Wrap Text > Square.

Chúc các bạn thành công với cách tạo chữ ký điện tử cá nhân online phía trên.
Cách 2: Tạo chữ ký điện tử trên file word nhanh chóng, đơn giản và hoàn toàn miễn phí
Bước 1: Tạo chữ ký trên word
Để thực hiện thao tác này, trước hết người dùng cần có sẵn chữ ký tay trên giấy trắng, sau đó thực hiện theo các bước như sau:
- Dùng điện thoại có ứng dụng scan quét chữ ký tay đã ký trên giấy và lưu ảnh dưới dạng .png hoặc .jpg
- Cắt ảnh scan chữ ký sao cho ảnh chứa vừa đủ chữ ký và lưu file lại
- Mở tài liệu cần chèn chữ ký, chọn tab Insert, sau đó ấn chọn Pictures

Chọn hình ảnh chứa chữ ký vừa lưu. Kéo ảnh tới bất kỳ vị trí nào bạn muốn trên văn bản.
Lưu ý: Nếu không kéo thả được ảnh như ý muốn thì thao tác như sau:
- Click chọn vào ảnh chữ ký sẽ có một hình nhỏ như ảnh dưới. Kiểu đang được chọn là In Line with Text, chọn bất kỳ một kiểu khác ở dưới. Sau đó kéo thả ảnh như bình thường.

Bước 2: Tạo chữ ký điện tử trong Word
- Để con trỏ văn bản tại nơi muốn chèn chữ ký.
- Trong tab Insert, click vào Signature Line phía bên phải trên thanh công cụ. Hoặc click vào mũi tên trỏ xuống bên cạnh rồi chọn Microsoft Office Signature Line…

- Điền các thông tin vào hộp Signature Setup: người ký, chức danh…
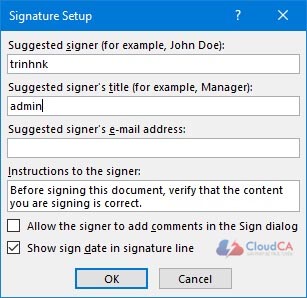
- Click OK, dòng chữ ký xuất hiện.
- Click đúp vào hộp chữ ký, click tiếp OK.
- Gõ chữ ký vào ô Textbox hoặc click Select Image… và tìm chọn tới ảnh chứa chữ ký đã tạo trong 2 phần trên.
- Chọn Sign để hoàn tất.
Có thể thấy, cách tạo chữ ký điện tử trên word vô cùng đơn giản, nhanh chóng và tiện lợi trong trường hợp người dùng muốn tạo chữ ký ngay lập tức. Tuy nhiên, đây cũng là lý do khiến loại chữ ký điện tử này không có tính bảo mật cao và ít được sử dụng trong các giao dịch giá trị cao, đòi hỏi tính pháp lý chặt chẽ.
Vì vậy, để đảm bảo an toàn cho tài liệu và người ký, các cá nhân hoặc doanh nghiệp nên sử dụng chữ ký số từ các đơn vị cung cấp dịch vụ chứng thực chữ ký số uy tín, đã được Bộ Thông tin và Truyền thông cấp phép chứng nhận.
Thông tin liên hệ:
- Website: cloudca.vn
- Youtube: youtube.com/cloudCA
- Tiktok: tiktok.com/@cloudCA
- SĐT: 02466667989


