VNPT CA là dịch vụ chữ ký số do Tập đoàn Bưu chính viễn thông VNPT cung cấp. Chữ ký số VNPT đang được nhiều doanh nghiệp, tổ chức và cá nhân tin dùng. Mỗi môi trường ký lại có mỗi cách ký khác nhau, vì vậy việc ký điện tử ở dạng Word, Excel, PDF đều có những cách ký riêng. Trong bài viết này Cloud CA sẽ hướng dẫn các bạn cách ký điện tử file Word dành cho chữ ký số VNPT nhé.
1. Giải nghĩa các thuật ngữ trong sử dụng chữ ký số VNPT CA
Vì nội dung hướng dẫn sử dụng chữ ký số VNPT chứa rất nhiều từ chuyên môn. Để bạn có thể rõ hơn các nội dung tiếp theo, Cloud CA sẽ giới thiệu và giải nghĩa đơn giản các thuật ngữ thường gặp như sau:
| Thuật ngữ | Khái niệm |
| Chữ ký số | Là một dạng chữ ký điện tử được thiết lập dựa trên công nghệ mã khóa công khai (RSA) dùng để thay thế cho chữ ký của doanh nghiệp, cá nhân trong các giao dịch điện tử. |
| Chứng thư số | Là một dạng chứng thư điện tử được cấp bởi một tổ chức cung cấp dịch vụ chứng thực chữ ký số. Chứng thư số có thể được coi là chứng minh nhân dân được sử dụng trong môi trường điện tử. |
| Ký số | Là quá trình đưa khóa bí mật vào một chương trình phần mềm tương ứng để tự động tạo và gắn chữ ký số vào các thông điệp điện tử. |
| VNPT-CA | VNPT CA còn gọi là chữ ký số VNPT, là dịch vụ chứng thực chữ ký số công cộng nhằm giúp các tổ chức, doanh nghiệp, cá nhân có thể sử dụng để ký xác thực cho các giao dịch chấp thuận chữ ký số. |
| Thiết bị VNPT USB Token | Là thiết bị chứa các dữ liệu đã được mã hóa và thông tin của một doanh nghiệp, cá nhân dùng để xác nhận thay cho chữ ký của doanh nghiệp trong các giao dịch điện tử. |
| Token Manager AN | Là phần mềm chính cho phép quản lý các thao tác cài đặt chữ ký số VNPT |
| Driver Token | Là phần mềm hỗ trợ quản lý khóa bí mật |
| Java Plugin | Là phần mềm bổ sung tính năng, giúp người dùng có thể sử dụng chữ ký số trong kê khai thuế điện tử |
| CAMS Plugin | Là phần mềm bổ sung tính năng, giúp người dùng có thể sử dụng chữ ký số trong các giao dịch điện tử |
2. Cách tải và đặt chữ ký số VNPT CA
Để có thể sử dụng được chữ ký số VNPT, trước tiên bạn cần tải các phần mềm và plugin hỗ trợ về máy (nếu bạn đã hoàn thành bước này có thể chuyển đến nội dung tiếp theo để tiếp tục được hướng dẫn).
Dưới đây là hướng dẫn các bước tải và cài đặt phần mềm chữ ký số VNPT CA lần đầu tiên:
- Bước 1: Cài đặt phần mềm chữ ký số VNPT-CA (Token Manager AN).
- Bước 2: Cài đặt Driver Token nhằm giúp quá trình xử lý dữ liệu, thao tác nhanh chóng hơn, ít bị lỗi.
- Bước 3: Cài đặt Java Plugin để hỗ trợ nộp và kê khai thuế, thực hiện nhiều giao dịch điện tử khác.
- Bước 4: Cài đặt CAMS Plugin để giúp quá trình giao dịch điện tử khi dùng chứng thư số được nhanh chóng, thuận lợi.
- Bước 5: Cài đặt phần mềm VNPT USB Token để tra thông tin chứng thư số và thực hiện các giao dịch điện tử liên quan.
3. Cách sử dụng chữ ký số VNPT ký trên văn bản
Chữ ký số VNPT có thể sử dụng trên các định dạng văn bản Word, Excel, PDF,… Dưới đây là hướng dẫn chi tiết cách ký điện tử trên file Word dành cho chữ ký số VNPT
3.1. Hướng dẫn cách ký điện tử file Word
Chữ ký số VNPT có thể sử dụng để ký trên văn bản Word trong cả 2 trường hợp người dùng chưa đăng ký hoặc đã đăng ký dịch vụ chữ ký số VNPT CA. Dưới đây là hướng dẫn sử dụng chữ ký số trên phiên bản Word 2010 chi tiết:
Bước 1: Mở văn bản Word cần ký số, đặt trỏ chuột vào vị trí muốn hiển thị chữ ký
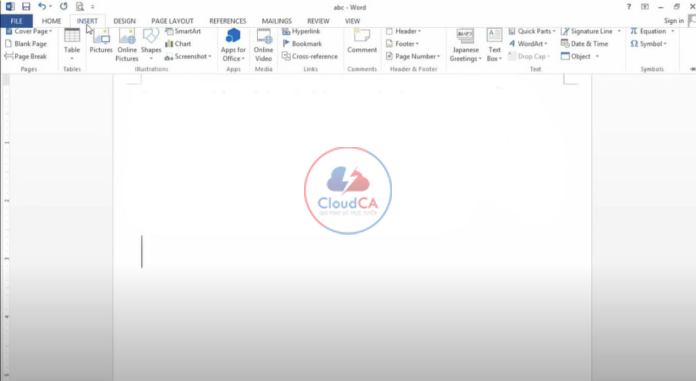
Bước 2: Trên thanh công cụ phía góc phải màn hình, chọn công cụ Signature Line

Bước 3: Điền lần lượt các thông tin sau vào ô tương ứng:
- Suggested signer: Tên người ký
- Suggested signer’s title: Chức danh của người ký
- Suggested signer’s email address: Địa chỉ email của người ký
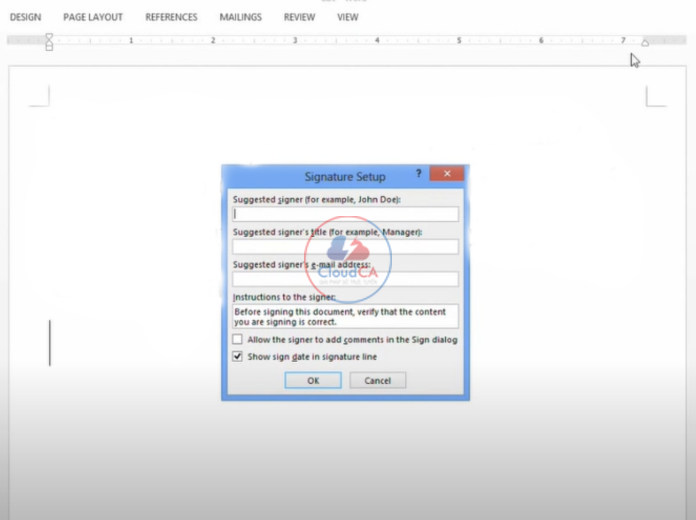
Sau khi điền, ấn OK và bạn sẽ thấy ở vị trí trỏ chuột xuất hiện chữ ký.
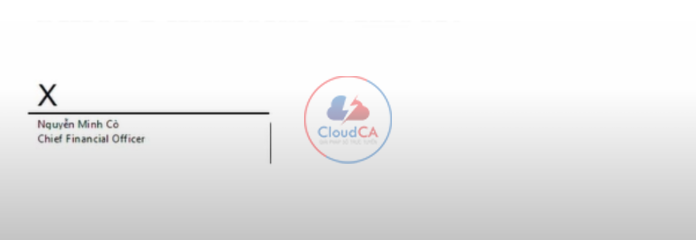
Tuy nhiên các bước trên chỉ giúp bạn tạo mẫu chữ ký, để chữ ký này được xác thực bạn cần thực hiện tiếp những bước sau đây.
Bước 4: Cắm USB Token vào máy tính. Sau đó mở file văn bản cần ký, trên thanh công cụ chọn Info.
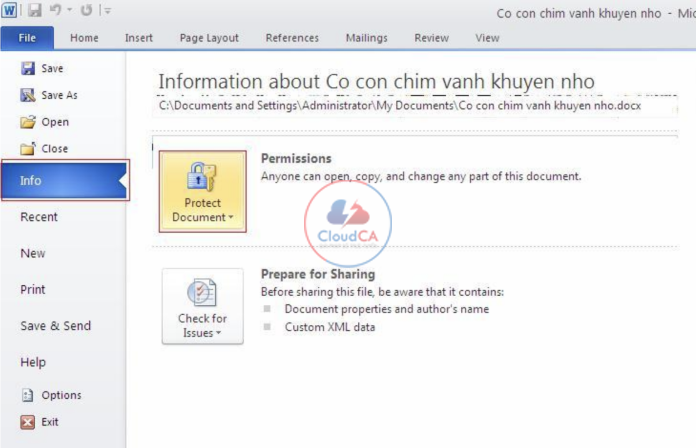
Bước 5: Bạn chọn tiếp Protect Document > Chọn Add a Digital Signature để thêm chữ ký.
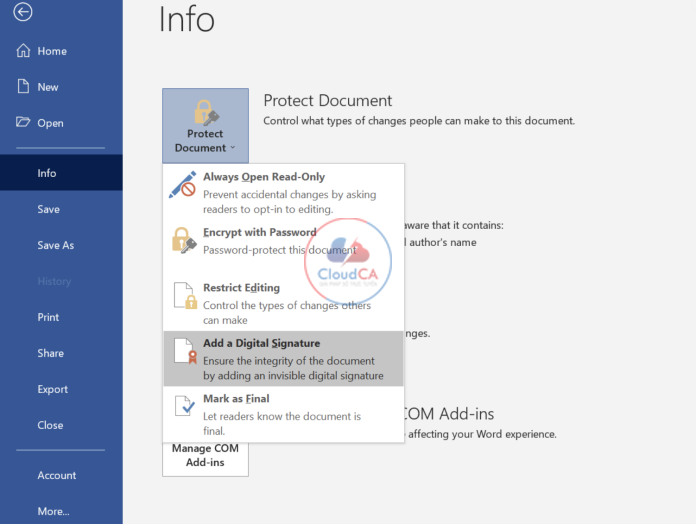
Bước 6: Màn hình hiện thông báo như hình dưới bạn chọn OK.
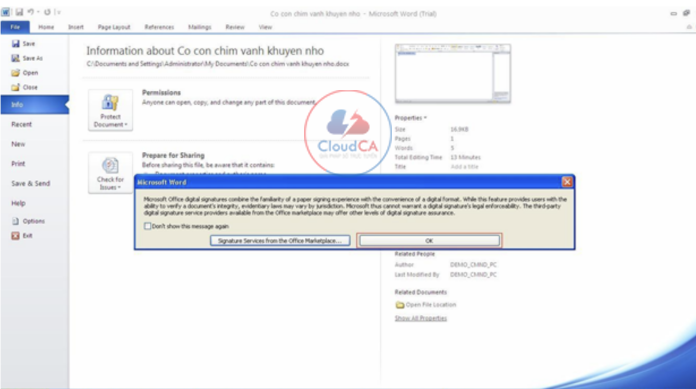
Bước 7: Hộp thoại Sign hiện lên, bạn chọn Change để thêm chữ ký.
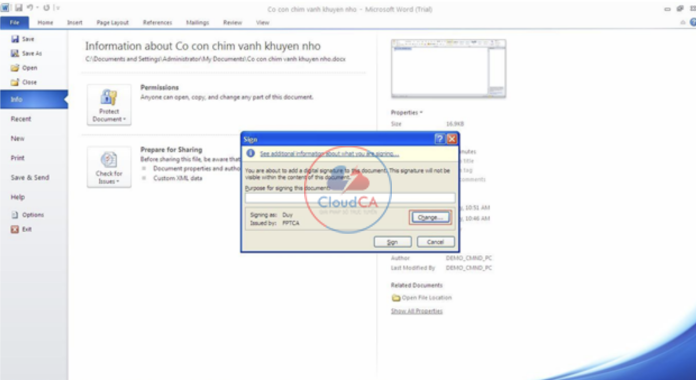
Bước 8: Cửa sổ Select Certificate hiện lên cho thấy các chữ ký hiện có, bạn cần chọn đúng tên người ký rồi nhấn OK.

Bước 9: Phần mềm yêu cầu nhập mã PIN chữ ký số để xác nhận. Bạn nhập đúng mã PIN để hoàn thành thao tác ký.

Bước 10: Màn hình hiện thông báo Signature Confirmation, bạn nhấn OK là hoàn thành.
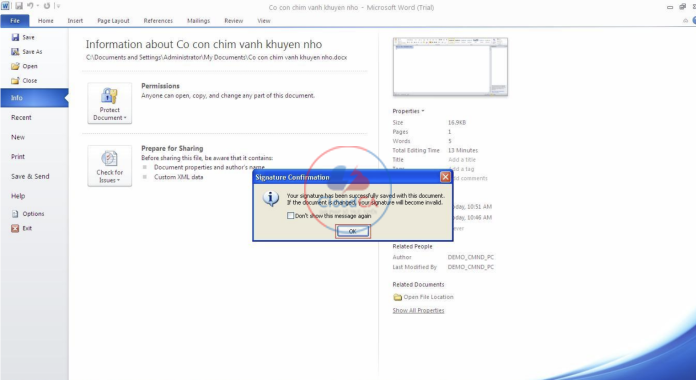
Để biết mình đã ký thành công chưa, bạn xem góc bên phải màn hình có hiện lên chữ ký số không, nếu có hiện là đã ký thành công.
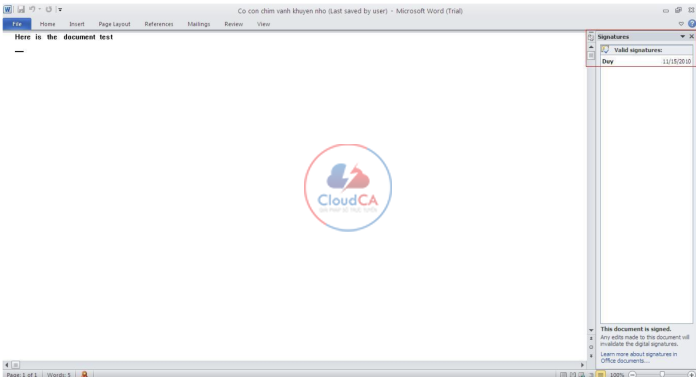
Bài viết trên Cloud CA đã hướng dẫn xong cho các bạn cách ký điện tử file Word dành cho Chữ ký số VNPT, hy vọng bài viết này có thể giúp ích cho các bạn trong quá trình làm việc. Xin chào và hẹn gặp lại!
Thông tin liên hệ:
- Website: cloudca.vn
- Youtube: youtube.com/cloudCA
- Tiktok: tiktok.com/@cloudCA
- SĐT: 02466667989


