Ký file Acrobat Reader DC bằng chữ ký số VNPT là hệ thống phiên bản nâng cấp từ phần mềm ban đầu là Acrobat Reader. Trong đó, DC (viết tắt của Document Cloud) là tiện ích cho phép người dùng thực hiện các thao tác với file PDF trên dịch vụ lưu trữ trực tuyến.
Dưới đây là hướng dẫn ký file Acrobat Reader DC bằng chữ ký số VNPT
- Bước 1: Mở file văn bản PDF cần ký số.
- Bước 2: Người dùng chọn “Tools” trên thanh công cụ của màn hình giao diện.
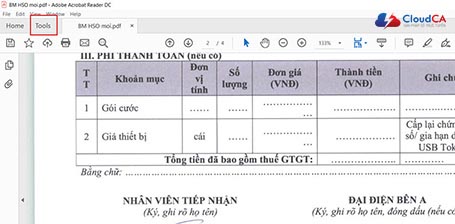
- Bước 3: Trên màn hình giao diện, chọn “Certificates” và nhấn “Open”.

- Bước 4: Để ký số trên văn bản, người dùng chọn “Digitally Sign”.
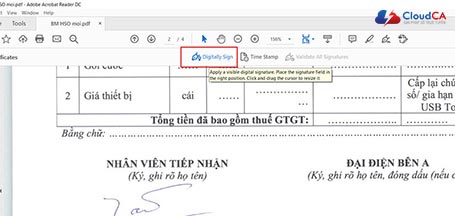
- Bước 5: Khi màn hình hiển thị hướng dẫn chọn khung hiển thị chữ ký như hình dưới, nhấn “OK” để tiếp tục.

Tiếp theo, người dùng nhấn và kéo chuột tại vị trí cần ký số.
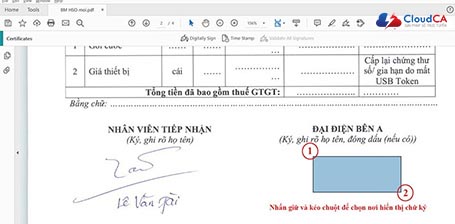
- Bước 6: Trên cửa sổ Sign with Digital ID, người dùng chọn thông tin cá nhân/đơn vị ký số và nhấn “Continue”.

- Bước 7: Người dùng chọn “Sign” để xác nhận ký số.
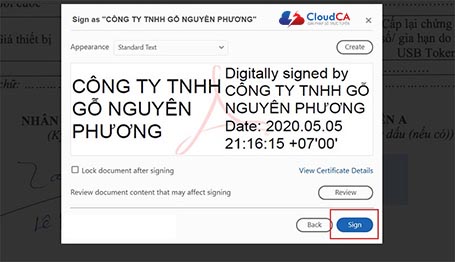
- Bước 8: Nhập tên file, vị trí lưu và nhấn “Save” để lưu văn bản đã ký số.
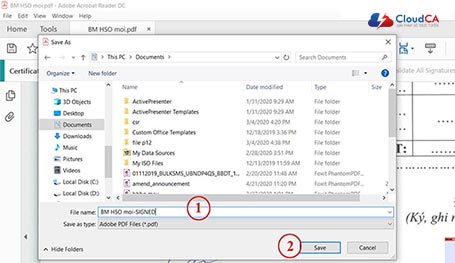
- Bước 9: Sau khi nhập chính xác mã PIN của USB Token, người dùng chọn “Đăng nhập”.
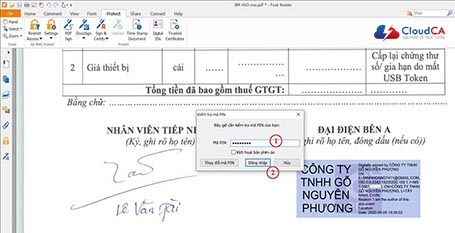
- Bước 10: Khi nhập đúng mã PIN, chữ ký số sẽ được ký thành công và hiển thị ngay tại văn bản.

Trên đây là hướng dẫn ký file PDF Acrobat Reader DC bằng chữ ký số VNPT nhanh chóng và đơn giản. Chúc các bạn thành công!
Thông tin liên hệ:
- Website: cloudca.vn
- Youtube: youtube.com/cloudCA
- Tiktok: tiktok.com/@cloudCA
- SĐT: 02466667989


