Ký file Adobe Reader bằng chữ ký số VNPT thường được sử dụng trong trường hợp các bên ký kết cần xác nhận tính nguyên vẹn và chính xác của nội dung văn bản. Để người dùng có thể thực hiện ký số dễ dàng và nhanh chóng, bài viết dưới đây sẽ hướng dẫn các bước chi tiết trong quy trình ký số Token trên định dạng file PDF với 2 trình đọc Adobe Reader và Foxit Reader.
1. Ký file Adobe Reader bằng chữ ký số VNPT
Adobe Acrobat Reader là phần mềm đọc file PDF cho phép người dùng truy cập, chỉnh sửa, nhận xét, chuyển đổi file,… dễ dàng và thuận tiện. Hiện nay, đây là phần mềm được nhiều người sử dụng để mở văn bản được lưu dưới dạng PDF và thực hiện ký chữ ký số.
Từ năm 2015, phần mềm Acrobat Reader đã được đổi tên thành Adobe Reader DC (áp dụng từ các phiên bản từ 15.x trở lên).
1.1. Ký số trên phần mềm Adobe Reader
Quy trình ký số bằng Token trên file PDF bằng phần mềm Adobe Reader gồm các bước như sau:
- Bước 1: Mở file PDF cần ký số.
- Bước 2: Trên thanh công cụ của phần mềm Adobe Acrobat Reader, người dùng chọn biểu tượng ký số, sau đó chọn “Sign this document”.
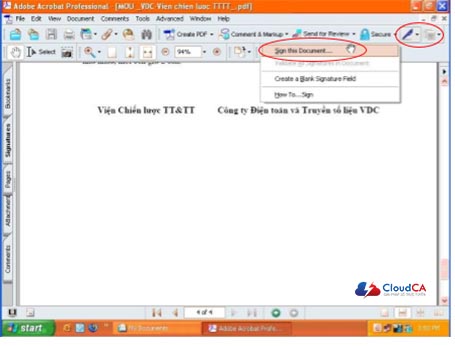
- Bước 3: Sau khi màn hình hiện lên màn hình giao diện của cửa sổ Sign Document, người dùng tiếp tục chọn “Next” để tiến hành ký số.
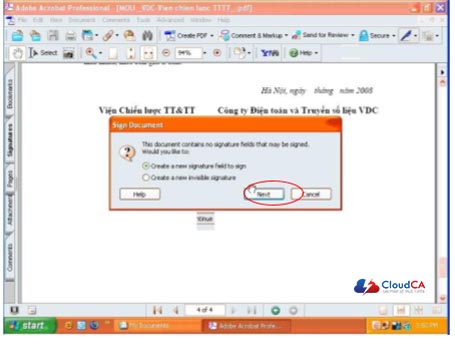
- Bước 4: Kéo chuột tạo thành khung chữ ký tại vị trí cần ký số trong file PDF.
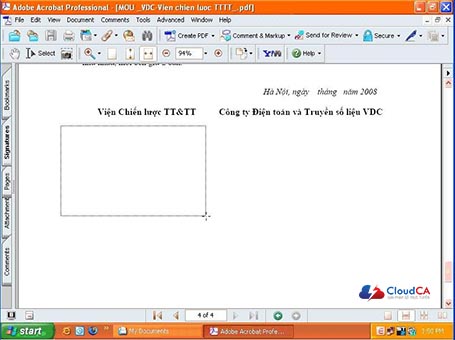
Lúc này, màn hình sẽ hiện lên cửa sổ “Apply Digital Signature – Digital ID Selection”. Tiếp theo, người dùng tiến hành lựa chọn dữ liệu tên người cần ký và chọn “OK”.
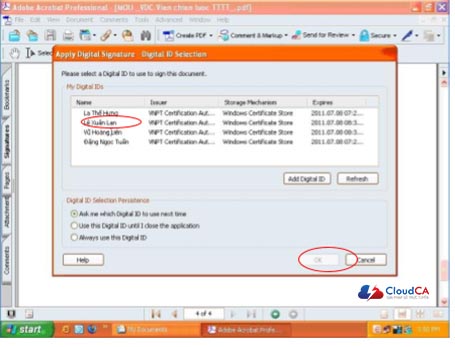
- Bước 5: Trên cửa sổ “Apply Signature to Document” để ghi lý do ký, người dùng sẽ giải thích lý do ký vào phần Reason for Signing Document (select or edit) và chọn “OK”.
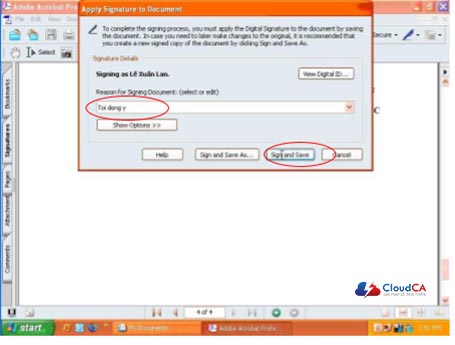
- Bước 6: Người dùng nhập mã PIN trên cửa sổ User PIN Verification tại mục User PIN và chọn “OK”.
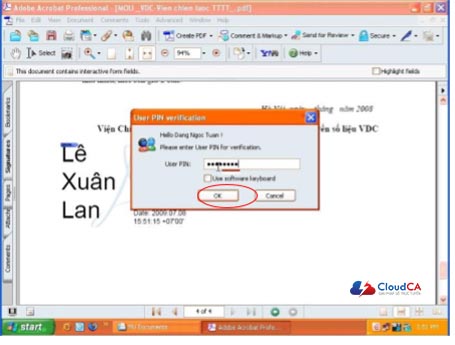
- Bước 7: Kiểm tra chữ ký điện tử có hợp lệ không
Tại khung chữ ký đã chọn tại bước 4, chữ ký số sẽ hiện lên với đầy đủ thông tin cần thiết (bao gồm họ tên người ký, địa chỉ, chức vụ, lý do và thời gian ký). Khi người dùng đặt con trỏ vào chữ ký số, dòng chữ: “Valid Signature” sẽ hiện lên. Điều này có nghĩa là chữ ký số đã hợp lệ và quá trình ký số đã hoàn thành.
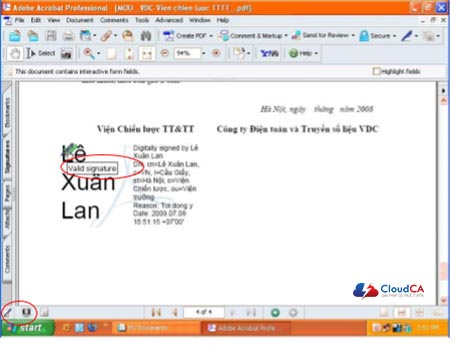
- Bước 8: Để kiểm tra lại các thông tin liên quan đến chữ ký số sau khi thực hiện ký số, người dùng có thể chọn tab “Signature” ở trên thanh công cụ dọc bên trái màn hình.
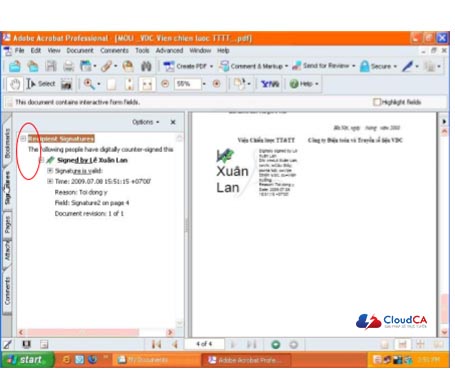
Trên đây là hướng dẫn ký file Adobe Reader bằng chữ ký số VNPT nhanh chóng và đơn giản. Chúc các bạn thành công!
Thông tin liên hệ:
- Website: cloudca.vn
- Youtube: youtube.com/cloudCA
- Tiktok: tiktok.com/@cloudCA
- SĐT: 02466667989


