Ký file PDF bằng chữ ký số là một thao tác đơn giản, tuy vậy vẫn còn nhiều quý doanh nghiệp chưa biết đến. Hôm nay Cloud CA sẽ hướng dẫn anh chị cách ký file PDF bằng chữ ký số cực nhanh mà ai cũng có thể làm được nhé.
Với những lợi ích thiết thực, chữ ký số được sử dụng ngày một phổ biến để phục vụ cho các hoạt động định danh, ký kết trên môi trường thiết bị điện tử hay đặc biệt là các công việc khai nộp của doanh nghiệp trên các cổng dịch vụ công của Tổng cục Thuế, Hải quan, BHXH,… Doanh nghiệp có thể sử dụng chữ ký số để ký số với nhiều hình thức file tài liệu khác nhau như word hay PDF. Bài viết dưới đây sẽ hướng dẫn chi tiết cách ký chữ ký số trên file PDF.
Điều kiện ký Chữ ký số trên file PDF
- File được lưu dưới dạng PDF
- Có chữ ký số (Usb Token)
- Máy tính của anh/chị đã cài đặt sẵn Driver Token và Foxit Reader
Hướng dẫn ký file PDF bằng chữ ký số
Lưu ý: Phần mềm Foxit Reader phải tử bản 9.5 trở lên
Các bước ký File PDF bằng chữ ký số
Bước 1: Mở file PDF cần ký trên phần mềm Foxit Reader
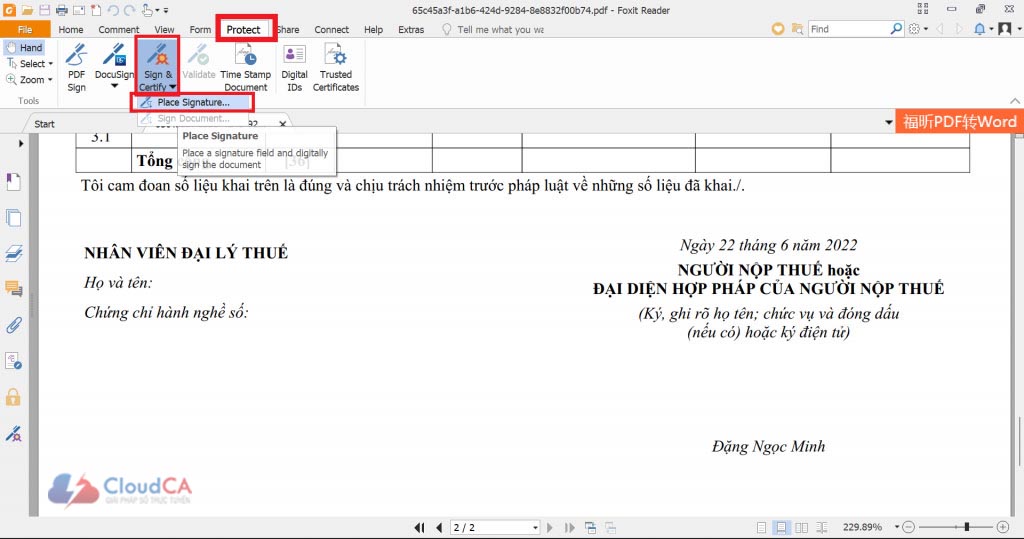
Bước 2: Chọn Protect – Sign & Certify – Place Signature
Bước 3: Ký chữ ký số trên file PDF
Chọn khu vực cần ký chữ ký số. Sau đó, màn hình hiện ra Hộp thoại Sign Document, anh/chị chọn thông tin chữ ký số tại ô “Sign As” sau đó ấn “Sign” để ký.
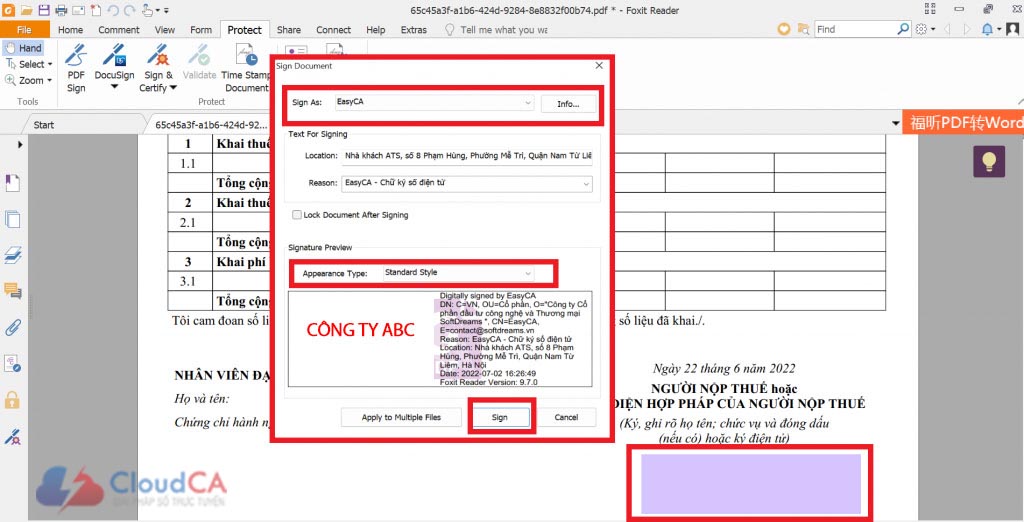
Lưu ý: Ở hộp thoại Sign Document, anh/chị cần lưu ý những điều sau:
- Thứ nhất, nếu anh chị có nhiều hơn một chữ ký số thì cần chọn đúng chứng thư số cần ký ở ô “Sign As” sau đó ấn “Info” để kiểm tra thông tin rồi sau đó mới nhấn “Sign”
- Thứ hai, nếu anh/chị muốn ký số có kèm thêm hình ảnh ký tay hoặc logo,… thì anh/chị tìm đến ô “Appeafance Type” ở cùng hộp thoại Sign Document, sau đó chọn Creat New Style. Tại bảng
- Configure Signature Style hiện ra bạn tích vào ô Imported Graphic Chọn Browse để tải hình ảnh, sau đó chọn file hình ảnh và bấm OK.
Bước 4: Lưu lại file PDF đã ký chữ ký số
Anh/chị tìm đến mục “File” sau đó chọn “Save” hoặc “Save As” để lưu lại file vừa ký.
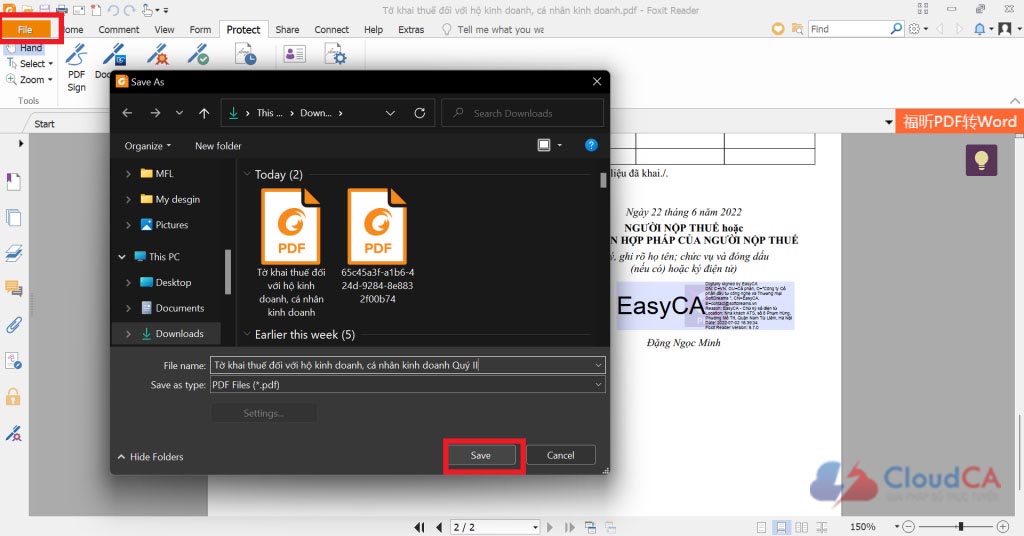
Bước 5: Đăng nhập vào USB Token và hoàn tất ký chữ ký số
Sau khi ấn lưu, hộp thoại yêu cầu mật khẩu của USB Token sẽ xuất hiện. Anh/chị đăng nhập vào tài khoản của mình và nhập mật khẩu.
Như vậy là Cloud CA đã hướng dẫn xong cho anh chị cách ký file PDF bằng chữ ký số. Rất đơn giản phải không nào, cách thực hiện cũng rất nhanh chỉ cần mất từ 5-10s anh chị đã có thể ký xong 1 văn bản bằng file PDF.
Chúc anh/chị thành công!
Thông tin liên hệ:
- Website: cloudca.vn
- Youtube: youtube.com/cloudCA
- Tiktok: tiktok.com/@cloudCA
- SĐT: 02466667989


