Người dùng có thể sử dụng chữ ký số VNPT CA để thực hiện ký trên phần mềm hợp đồng điện tử VNPT eContract theo các bước sau đây:
Trước khi vào phần hướng dẫn ký hợp đồng điện tử VNPT thì Cloud CA sẽ giải thích định nghĩa cơ bản của hợp đồng điện tử VNPT là gì nhé! Phần mềm Hợp đồng điện tử VNPT eContract là dịch vụ hỗ trợ các bên giao kết hợp đồng bằng phương tiện điện tử. Khi giao kết thông qua VNPT eContract các doanh nghiệp và người dân giảm đáng kể được chi phí giao dịch, thời gian giao dịch, dễ dàng hơn trong việc tiếp xúc với khách hàng và thị trường trong nước cũng như thị trường nước ngoài.
Hướng dẫn ký hợp đồng điện tử VNPT
Bước 1: Truy cập trang https://kyso.vnpt-ca.vn/ để tải phần mềm có tên: VNPT CA Plugin và cài đặt cho máy.
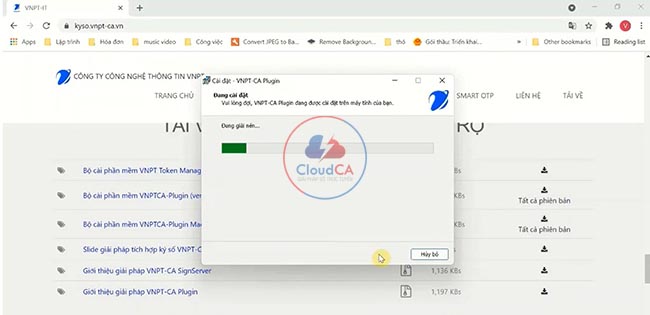
Khi cài đặt xong giao diện sẽ hiện như hình dưới, bạn ấn Kết thúc để tắt tạm thời chương trình.
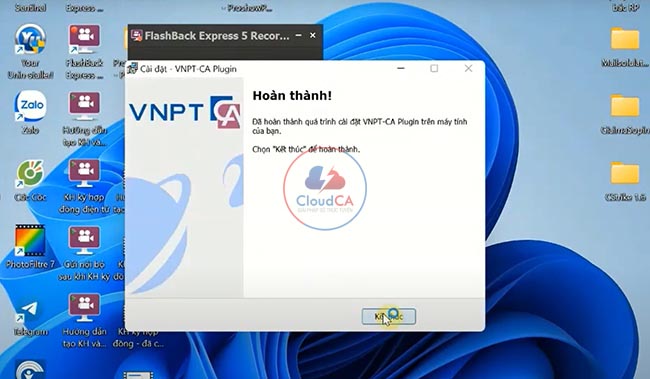
Bước 2: Truy cập vào email đã đăng ký dịch vụ chữ ký số lấy tài khoản và mật khẩu, sau đó đăng nhập trên trang hợp đồng điện tử VNPT eContract.
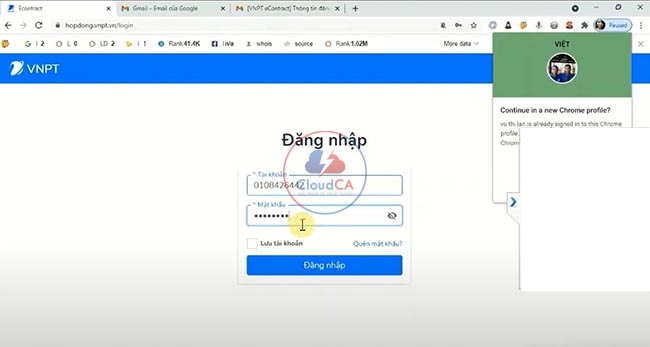
Với lần đăng nhập đầu tiên, phần mềm sẽ yêu cầu đổi mật khẩu, bạn thực hiện đổi mật khẩu theo ý muốn để nâng cao tính bảo mật.
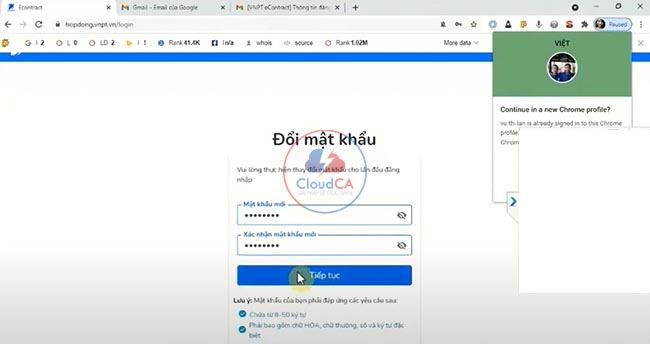
Bước 3: Sau khi đăng nhập thành công, giao diện quản lý chữ ký số hiện lên, bạn chọn Thêm chữ ký số, phần mềm hiện Thêm mới thành công thì bạn chọn Đồng ý.
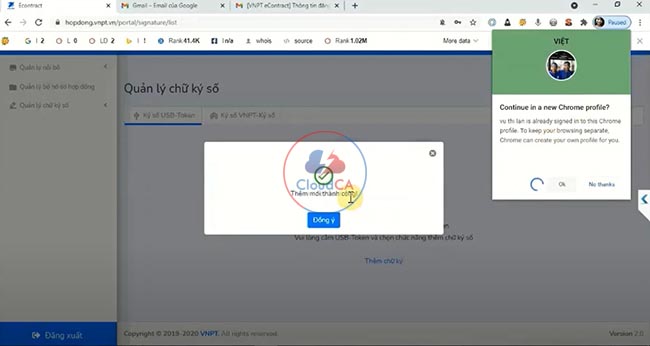
Bước 4: Tiếp đến, bạn truy cập vào mục Quản lý bộ hồ sơ hợp đồng, chọn hồ sơ cần ký và mở hồ sơ lên.
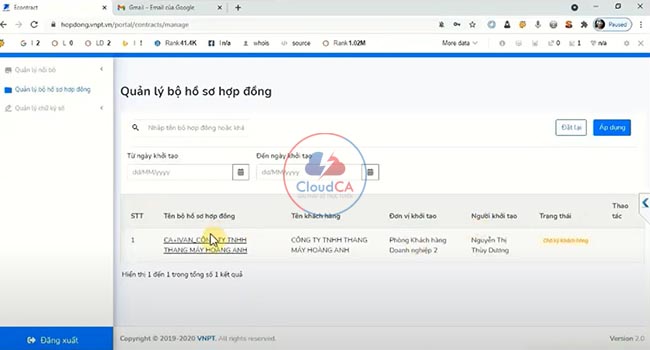
Bước 5: Sau khi mở hồ sơ, bạn kéo để kiểm tra là toàn bộ nội dung hồ sơ một lần sau đó ấn Tiếp tục.
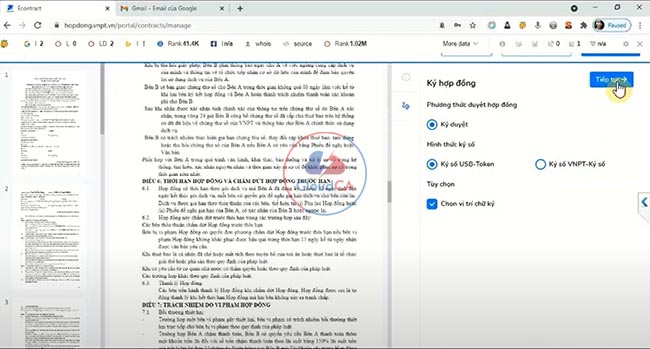
Bước 6: Giao diện mới hiện lên, bạn tích chọn hình thức ký và chọn vị trí cần ký số rồi ấn Áp dụng.
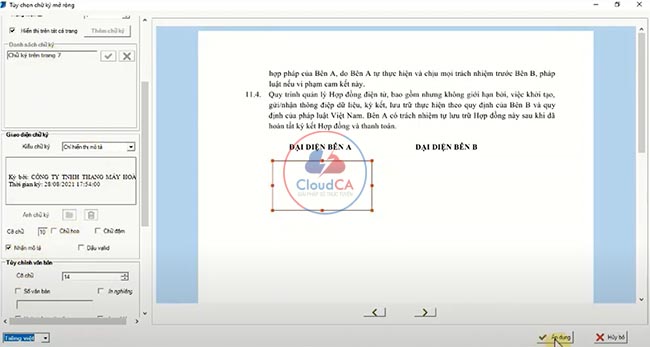
Bước 7: Phần mềm yêu cầu nhập mã PIN Token để tiếp tục ký, bạn nhập chính xác mã PIN rồi chọn Login.
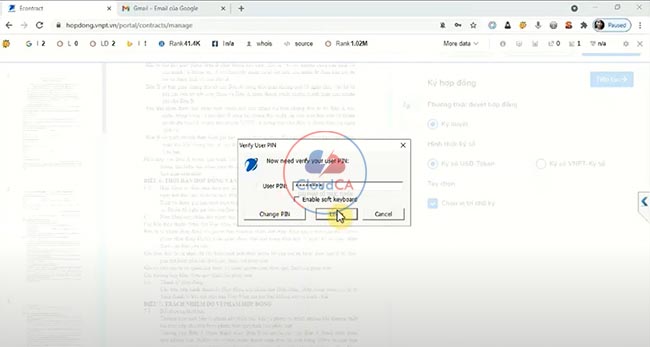
Bước 8: Màn hình sẽ hiện lên thông báo bạn ký thành công.
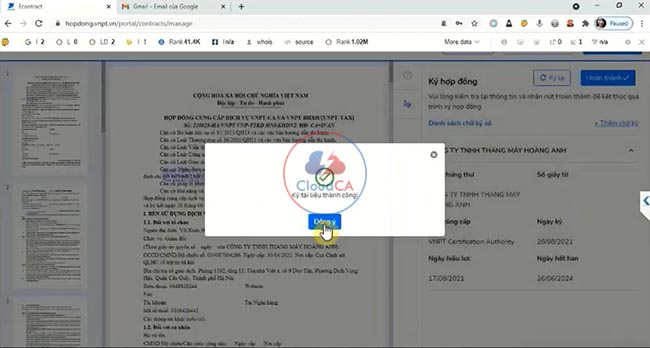
Chữ ký số khi ký thành công sẽ hiện đầy đủ thông tin như hình dưới đây.
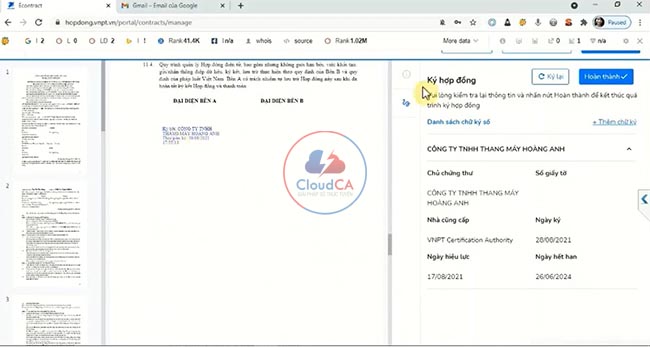
Thông tin liên hệ:
- Website: cloudca.vn
- Youtube: youtube.com/cloudCA
- Tiktok: tiktok.com/@cloudCA
- SĐT: 02466667989


