Chữ ký số Cloud CA là một dịch vụ chữ ký số từ VIETTEL, đây là giải pháp ký số từ xa, cho phép khách hàng ký điện tử mà không cần sử dụng thiết bị phần cứng như: USB TOKEN, SIM CA,…Cloud CA Viettel chắc chắn sẽ được đón nhận nhiều hơn trong tương lai, vì vẫn còn nhiều người chưa biết đến sự hiện diện của nó và những lợi ích mà Cloud CA mang lại cho bản thân người sử dụng.
Trong bài viết này Cloud CA sẽ mang đến cho các bạn bài viết:
Hướng dẫn sử dụng chữ ký số Cloud CA Viettel
B1. Cài đặt Tool ký số trên máy tính
“Link tải tool tại đây“
B2. Đăng nhập tool bằng tài khoản được cung cấp
Lưu ý: Đây là tài khoản demo được cung cấp để dùng thử, và đã được cấp sẵn một chứng thư số demo. Khi mua các bạn sẽ được Cloud CA thu nhận thông tin và tạo một chứng thư số gồm thông tin của doanh nghiệp, cá nhân như: tên, địa chỉ, mã số thuế, mã số CCCD.
Xem thêm: “Chữ ký số Cloud CA là gì? Khác biệt gì với USB Token? Tại đây“
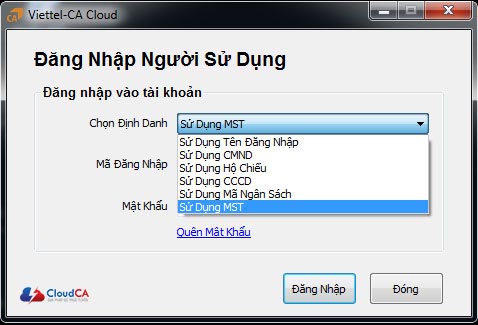
Tại mục định danh có rất nhiều trường thông tin. Ở đây các bạn lưu ý một số trường sau:
- Tên đăng nhập: Được sử dụng khi các bạn đăng ký với nhà cung cấp.
- CMND + CCCD: Về cơ bản 2 trường này là như nhau.
- Hộ chiếu: Đối với doanh nghiệp có người đại diện là ngoại quốc. Hay cá nhân đăng ký là người ngoại quốc
- Mã số thuế (MST): Đối với doanh nghiệp, hộ kinh doanh
Ở đây mình đã được cung cấp một tài khoản demo có định danh là MST vậy nên mình sẽ chọn định danh MST
Ví dụ:
- MST (Mã đăng nhập): 0123456787-780
- Pass: 123456aA@
- Mật khẩu ký số: 12345678aA.
Mật khẩu ký số và Pass là hoàn toàn khác nhau, các bạn lưu ý tránh nhầm lẫn nhé.
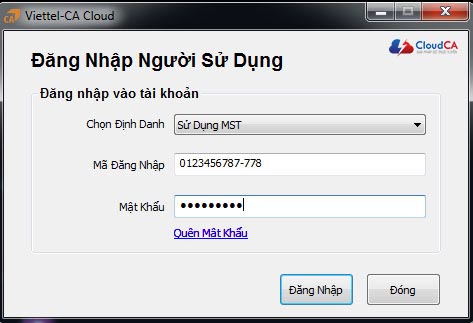
Sau khi đăng nhập thành công, Tool thực hiện kiểm tra thông tin chứng thư số, hiển thị thông tin lên cho người dùng đồng thời “Import” chứng thư số vào Store của Windows.
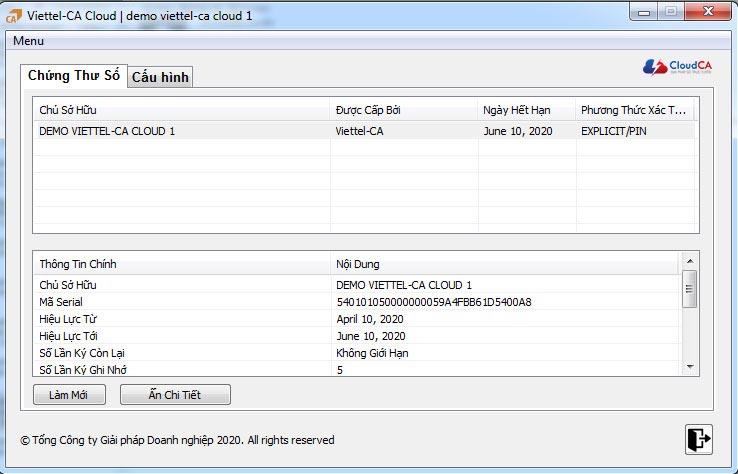
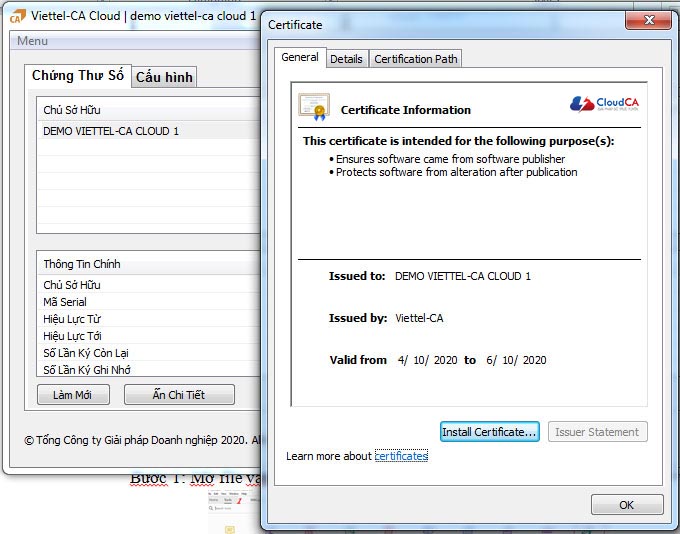
Bây giờ có thể sử dụng để ký các hệ thống có tích hợp dịch vụ, ký các file văn bản: PDF, Word, Excel,…
Lưu ý:
- Khi “Logout” khỏi Tool ký số của Cloud CA sẽ không thể ký được (hành động này tương tự thao tác rút USB Token ra khỏi máy tính)
- Tại cùng một phiên đăng nhập, chỉ được ký số trên một thiết bị
- Với Trường hợp khách hàng mua nhiều chứng thư số thì tại cùng một phiên đăng nhập có thể ký trên các thiết bị khác nhau (mỗi thiết bị ký một chứng thư số)
Hướng dẫn ký file pdf bằng Acrobat Reader DC
1. Mở file văn bản chọn Tool -> Certificate
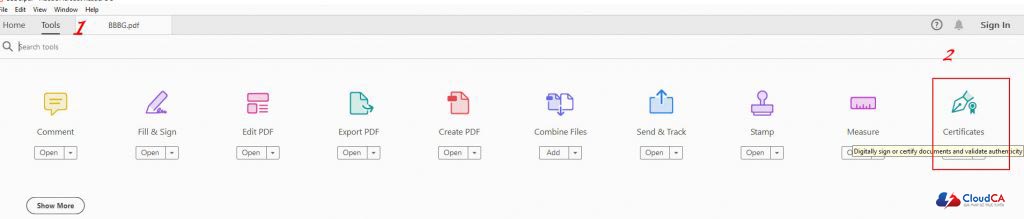
2. Chọn Digitally Sign

3. Hệ thống hiển thị thông báo yêu cầu chọn nơi hiển thị chữ ký -> Chọn OK
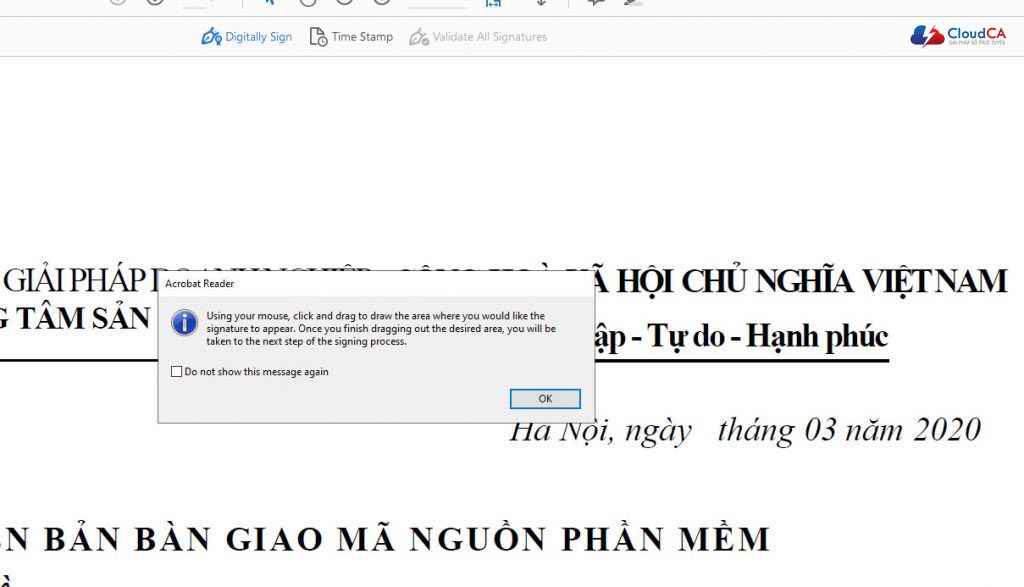
4. Chọn nơi hiển thị chữ ký (Kéo và giữ chuột thành một vùng tại điểm cần ký) -> Chọn chứng thư số để ký -> Chọn Continue
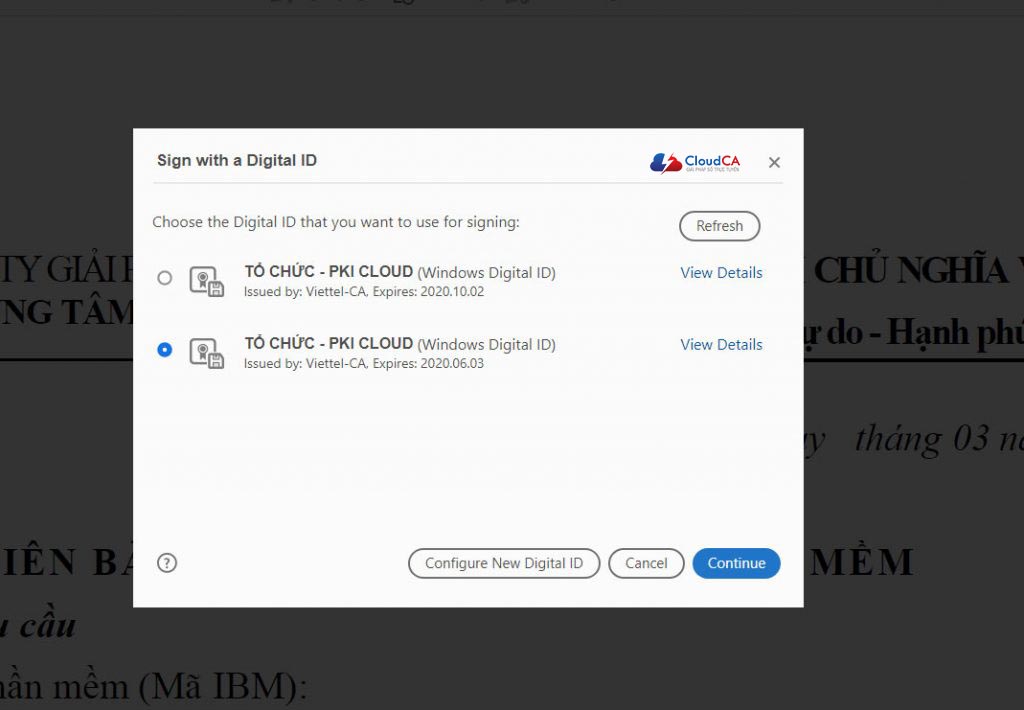
5. Chọn Sign
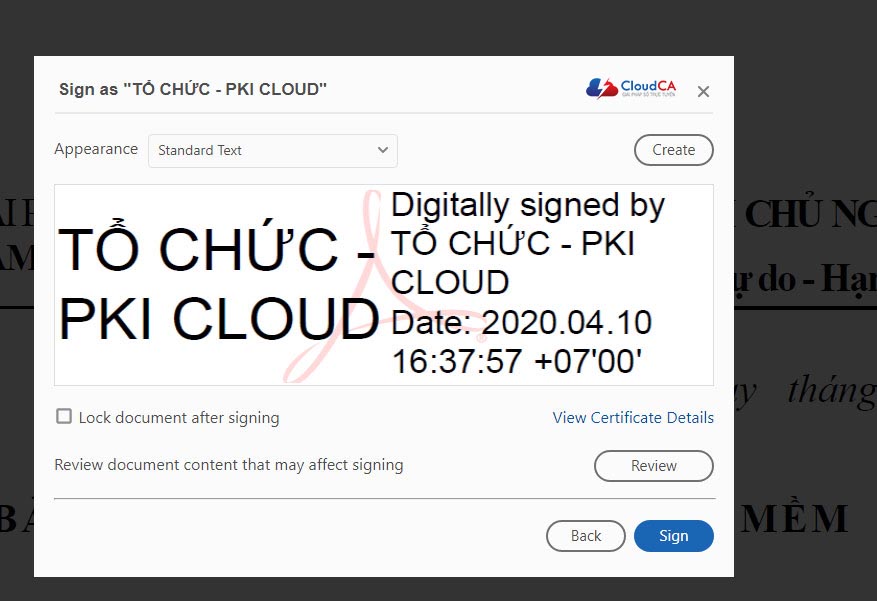
6. Chọn nơi lưu file ký
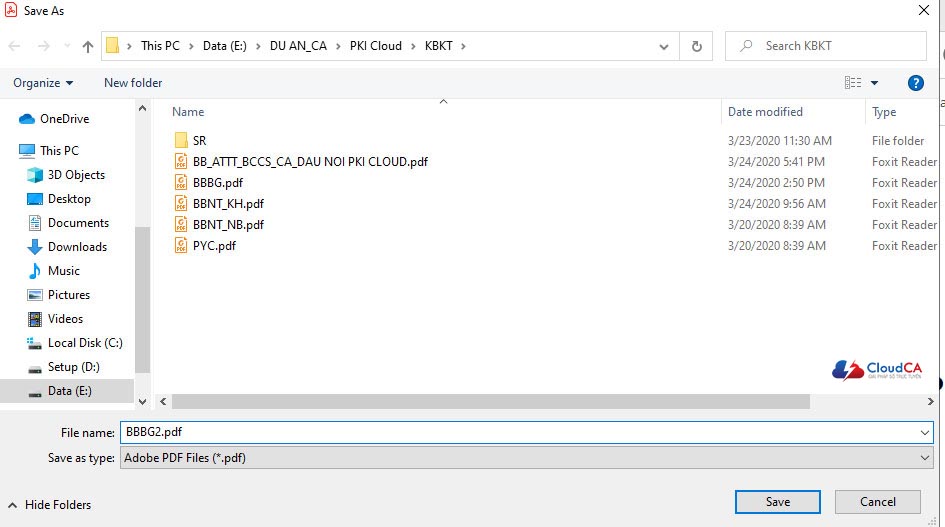
7. Nhập mã PIN chứng thư -> Nhấn OK

8. Hệ thống thông báo ký thành công đồng thời chèn thông tin chữ ký vào file
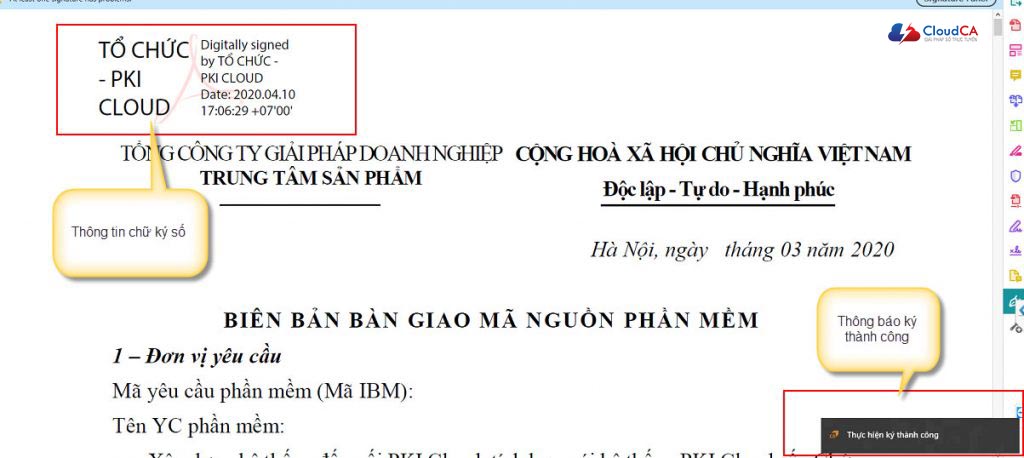
Chúc các bạn thành công!
Thông tin liên hệ:
- Website: cloudca.vn
- Facebook: facebook.com/cloudca.vn
- Youtube: youtube.com/cloudCA
- Tiktok: tiktok.com/@cloudCA
- SĐT: 0866.891.929


