Bài viết này Cloud CA sẽ hướng dẫn sử dụng chữ ký số FPT đến cho các bạn. Hiện nay việc giao dịch kinh doanh qua mạng lưới internet ngày càng phát triển. Chữ ký số FPT ra đời giúp giải quyết được vấn đề giao dịch mà không cần đến trực tiếp nhưng về mặt giá trị pháp lý vẫn có ý nghĩa như nhau.
Sử dụng chữ ký số FPT để dùng trong các giao dịch trên kinh doanh trực tuyến, giao dịch thư điện tử, chuyển tiền ngân hàng, đầu tư chứng khoán…Và nhất là chữ ký số dùng để khai báo thuế qua mạng, khai báo hải quan mà không cần phải đến tận nơi để làm thủ tục.
Vì thế việc sử dụng chữ ký số FPT được xem là một sự phát triển vượt bật giúp cho các đối tác ký hợp đồng thuận tiện nhanh chóng. Chữ ký số giúp rút ngắn được khoảng cách địa lý, tiết kiệm chi phí và thời gian
Hướng dẫn sử dụng chữ ký số FPT cho việc kê khai thuế
Hiện nay việc khai báo thuế là thủ tục hành chính phức tạp và tốn nhiều thời gian của doanh nghiệp nhất. Chữ ký số ra đời vừa giúp doanh nghiệp thuận tiện cho việc kê khai thuế, tiết kiệm được thời gian vừa giảm tải cho cơ quan thuế. Việc sử dụng chữ ký số kê khai thuế rất đơn giản và dễ thực hiện qua các bước sau:
Các bước chuẩn bị sử dụng chữ ký số kê khai thuế
- Bước 1: Khách hàng cần thực hiện thủ tục đăng ký chữ ký số. Để đăng ký chữ ký số quý khách cần chuẩn bị hồ sơ bao gồm các loại giấy tờ giấy phép kinh doanh, giấy chứng nhận đăng ký thuế, CMND của người đại diện (tất cả đều là giấy photo công chứng). Sau khi chuẩn bị đầy đủ bạn hãy liên hệ với nhà cung cấp chữ ký số được cơ quan chức năng công nhận như FPT.
- Bước 2: khách hàng sẽ được nhân viên cài đặt phần mềm cần thiết để làm thủ tục khai báo thuế.
- Bước 3: Đăng ký sử dụng hình thức kê khai thuế điện tử được triển khai theo nhà cung cấp. Bạn cung cấp các thông tin đầy đủ của doanh nghiệp để kê khai thuế với cơ quan thuế.
- Bước 4: Bạn nên thay đổi mật khẩu của riêng mình để đảm bảo an toàn và độ bảo mật tốt nhất.
- Bước 5: sau khi hoàn tất các thủ tục trên bạn sẽ tiến hành đăng ký các loại tờ khai thuế mà bạn phải nộp.

Sử dụng chữ ký số FPT để thực hiện kê khai thuế
Quá trình thực hiện kê khai thuế với chữ số FPT chi tiết như sau:
- Bước 1: đăng ký tài khoản kê khai và nộp thuế qua mạng. Tài khoản này đăng ký 1 lần duy nhất với cơ quan thuế và dùng để kê khai và nộp thuế qua mạng.
- Bước 2: Cắm USB token FPT chứa chữ ký số vào máy tính của bạn, sau đó mở trình duyệt web đăng nhập vào trang noptokhai.gdt.gov.vn để dăng ký nộp hồ sơ khai thuế. Bạn cần lưu ý nhập chính xác thông tin Email để nhận các thông báo sau này.
- Bước 3: Đăng ký các tờ khai sẽ gửi qua mạng, trong các loại tờ khai có sẵn bạn sẽ tìm chọn các loại tờ khai phù hợp với cơ quan bạn cần khai thuế.
- Bước 4: tạo tờ khai bằng phần mềm HTKK. Để thực hiện việc này bạn cần phải tải phần mềm HTKK để thực hiện kết xuất các tờ khai.
- Bước 5: nộp tờ khai thuế qua mạng. Sau khi thực hiện xuất các tờ khai bạn sẽ tiến hành nộp hồ sơ khai thuế qua kekhaithue.gdt.gov.vn. Sau khi truy cập vào trang này bạn chọn mục nộp tờ khai sau đó chọn mục tệp tờ khai để gửi.
- Bước 6: kiểm tra tờ khai thuế, bằng cách đăng nhập vào trang web kekhaithue.gdt.gov.vn sau đó chọn mục tra cứu. Trên đó hiện ra các điều kiện tra cứu như tờ khai cần tra cứu, kỳ tính thuế, ngày nộp bạn điền thông tin xong chọn tra cứu kết quả sẽ hiện ra.
Nếu bạn không có phần mềm HTKK thì có thể sử dụng chức năng kê khai thuế trực tuyến. Tuy nhiên vẫn khuyến khích mọi người nên sử dụng phần mềm để quá trình thực hiện được dễ dàng hơn.
Hướng dẫn sử dụng chữ ký số FPT để công bố thông tin trên thị trường chứng khoán
Hướng dẫn dưới đây sử dụng cho các công ty đã được niêm yết trên sàn chứng khoán cần công bố thông tin cho ủy ban chứng khoán nhà nước SSC.
Để cài đặt chữ ký số sử dụng để công bố thông tin thì bạn cần chuẩn bị đủ các điều kiện sau:
- Cần có máy tính cài đặt trình duyệt firefox 10.0 trở lên hoặc Chrome 44.0, hoặc Internet Explorer 10. Máy tính cài đặt môi trường Java 7.0 trở lên, có kết nối internet.
- Có thiết bị lưu chứng thư số công cộng (token) được nhà cung cấp như USB
Hướng dẫn cài đặt Java
Xem hướng dẫn cài đặt Java tại đây
- Đầu tiên bạn cần cài đặt phần mềm JAVA, sau khi cài xong bạn vào Control Panel/ Java. Rồi thực hiện như hình bên dưới
Cài đặt cấu hình Java
Xem hướng dẫn cấu hình Java tại đây
- Sau khi cài Java xong bạn hãy cắm USB có chứa chữ ký số vào máy tính để sử dụng

Hướng dẫn sử dụng chữ ký số FPT để ký offline cho báo cáo
Bạn cần chuẩn bị một chiếc máy tính đã cài sẵn phần mềm Adobe Acrobat, thiết bị chứa chữ ký số (token) đã được nhà dịch vụ cung cấp. Sau đó thực hiện ký số trên file PDF như sau:
- Chọn Sign this document trên thanh công cụ của Adobe Acrobat
- Giao diện thực hiện trên Adobe Acrobat
- Sau đó giao diện sẽ hiện lên cửa sổ Sign Document, bạn chọn Next để tiếp tục quá trình ký số.
- Giao diện thực hiện sử dụng chữ ký số
- Tiếp đó bạn hãy tạo một ô để gán chữ số vào vị trí đúng của người ký
- Tạo ô cửa sổ để gán chữ ký số
- Tiếp đó sẽ hiện lên cửa sổ Apply Digital Signature – Digital ID Selection, bạn hãy lựa chọn người cần ký rồi nhấn ok
- Chọn đúng người cần ký sau đó nhấn ok
- Tiếp đó chương trình sẽ hiện lên cửa sổ Apply Signature to Document để ghi lý do ký bạn ký. Để điền lý do bạn vào Reason for Signing Document, bạn chọn Sign and Save để kết thúc lý do ký
- Chọn ghi lý do bạn ký
- Tiếp theo sẽ hiện lên cửa sổ User PIN Verification và yêu cầu nhập mã PIN. Bạn hãy nhập đúng mã PIN của người ký vào User PIN và chọn OK
- Tiến hành nhập mã pin
--> Sau đó chữ ký sẽ hiện lên với đầy đủ thông tin về CKS, để kiểm tra bạn hãy link trỏ vào CKS nếu hiện lên Valid signature nghĩa là chữ ký số đã hợp lệ.
Sau khi thực hiện thủ tục ký offline bạn có thể sử dụng để gửi báo cáo qua online.
Hướng dẫn sử dụng chữ ký số FPT trên Word 2010
Để thực hiện sử dụng CKS trong word 2010 bạn có 2 cách thực hiện là ẩn chữ ký số trên văn bản hoặc hiện chữ ký số trên văn bản.
Xem thêm hướng dẫn sử dụng chữ ký số VNPT để ký file Word tại đây
Cách cài đặt ẩn chữ ký trên văn bản
Các bước thực hiện như sau:
- Bước 1: mở trình duyệt Word 2010 sau đó chọn File
- Bước 2: chọn Info trong File rồi chọn Protect Document.
- Bước 3: Khi cửa sổ Protect Document xuất hiện, chọn Add a Digital Signature.
- Bước 4: sau đó sẽ xuất hiện cửa sổ Microsoft Word bạn hãy nhấn OK
- Bước 5: chương trình sẽ hiện lên cửa sổ Sign, bạn hãy chọn nút Change để thay đổi tên người ký.
- Bước 6: Khi Select Certificate hiện ra bạn hãy chọn vào tên người cần ký sau đó nhấn OK
- Bước 7: tiếp theo sẽ xuất hiện cửa sổ yêu cầu nhập mã PIN bạn hãy nhập mã Pin rồi nhấn đăng nhập.
- Bước 8: tiếp đó cửa sổ Signature Confirmation hiện ra xác nhận là bạn đã ký thành công, bạn chỉ cần nhấn OK.
- Bước 9: để kiểm tra thông tin chữ ký số bạn sẽ nhìn bên góc phải màn hình khi soạn thảo sẽ hiện ra thông báo đã được ký.
--> Văn bản có thông báo đã được ký số
Cách cài đặt để hiện chữ ký lên văn bản
Cách thực hiện bao gồm các bước sau:
- Bước 1: mở trình duyệt Word 2010, sau đó chọn Insert trên thanh công cụ => chọn tiếp Signature Line
- Bước 2: tiếp theo sẽ xuất hiện của sổ Microsoft Office Word bạn chọn OK
- Bước 3: tiếp theo xuất hiện cửa sổ Signature Setup bạn hãy điền các thong tin theo yêu cầu như họ tên, email, chức vụ sau đó nhấn OK.
- Bước 4: lúc này có một trang soạn thảo văn bản hiện ra bạn nhấp chuột phải chọn Sign
- Bước 5: tiêp theo xuất hiện cửa sổ Microsorf Office Word bạn hãy chọn OK
- Bước 6: tiếp theo sẽ xuất hiện cửa sổ Sign bạn nhấp vô Select Image để chọn ảnh đại diện như ảnh người ký hoặc logo công ty, hoặc chữ ký scan…
- Bước 7: tiếp theo bạn chọn ảnh đại diện rồi chọn Select để tải ảnh lên
- Bước 8: sau đó màn hình sẽ quay lại giao diện như bước 6 bạn chọn Change… để chọn tên người ký
- Bước 9: tiếp đó sẽ hiện lên cửa sổ Select Certificate bạn hãy chọn đúng tên người ký rồi chọn OK
- Bước 10: tiếp theo bạn nhấn Sign để thực hiện ký số.
- Bước 11: nhập mã Pin của USB Token chứa chữ ký số rồi đăng nhập
- Bước 12: nhấn OK trong cửa sổ Signature Confirmation
- Bước 13: kiểm tra thong tin chữ ký số bằng cách xem bên phải màn hình soạn thảo văn bản có xuất hiện thong báo văn bản đã được ký số và có hình đại diện hiện trên màn hình soạn thảo.
Lỗi không tìm thấy chữ ký số FPT
Hướng dẫn khắc phục:
- Kiểm tra lại USB token đang sử dụng trên máy tính đã cắm đúng hay chưa hoặc nếu cắm cùng lúc nhiều USB thì hãy tháo USB ko sử dụng đến.
- Lỗi do bị hỏng cổng kết nối từ USB đến máy tính
- Cài đặt Driver USB token để sử dụng chữ ký số FPT
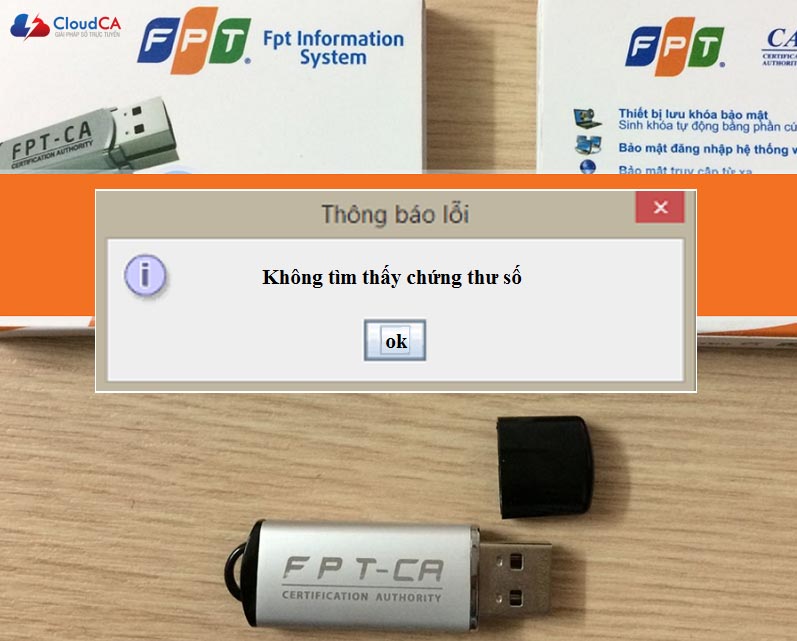
Trên đây là tổng hợp những thông tin hữu ích liên quan đến hướng dẫn sử dụng chữ ký số FPT. Nếu bạn không cài được hoặc gặp lỗi khi sử dụng chữ ký số FPT hoặc chữ ký số cá nhân FPT, hãy liên hệ Cloud CA để được tư vấn và giải đáp miễn phí. Chúng tôi tin rằng sẽ đem đến khách hàng dịch vụ hài lòng, chất lượng và tiết kiệm chi phí tốt nhất.
Thông tin liên hệ:
- Website: cloudca.vn
- Youtube: youtube.com/cloudCA
- Tiktok: tiktok.com/@cloudCA
- SĐT: 02466667989


